
이미 많은 곳에서 젤다의 전설을 PC로 즐기는 방법들을 소개하고 있습니다.
검색을 통해 누구나 할 수 있지만 저처럼 중간에 많은 시행 착오들을 겪지 않도록 가능한 자세하게 정리해보았습니다.
※ 현재 많은 분들이 아래 내용을 따라했을 때 오류가 발생되거나 한글패치 적용이 안된다고 댓글을 통해 제보해주시고 계십니다.
최근 블로그 관리를 하지 못하여 너무 늦게 확인한 점 진심으로 사과드립니다.
추측컨데, 고정 자료가 아닌 인터넷에서 내려받는 구성이라 일부 자료들의 버전의 호환성에 문제가 발생한 것 같습니다.
핀 고정 해놓은 댓글을 통해 문제 해결에 도움이 되시길 바랍니다.
닌텐도 스위치 vs 닌텐도 WiiU
현재 닌텐도 스위치용 에뮬레이터도 나오긴 했으나 젤다의 전설 - 야생의 숨결을 플레이하는데 최적화된 것은
닌텐도 WiiU 에뮬레이터인 Cemu를 사용하는 것입니다.
다양한 모드들이 있지만 저는 최대한 순정 상태에 맞추어 진행해보도록 하겠습니다.
키보드, 마우스로도 조작은 가능하다고 합니다만, 가능한 게임패드를 하나 준비해주시는 것이 좋습니다.
제가 가장 추천드리는 게임패드는 조이트론의 EX스위치 모델입니다.
추천 게임패드 - 조이트론 EX스위치(무선버전)
2023.01.01 - [취미/게임] - 조이트론 EX스위치 무선 컨트롤러 연결 방법 정리 (PC, 닌텐도 스위치, iOS)
조이트론 EX스위치 무선 컨트롤러 연결 방법 정리 (PC, 닌텐도 스위치, iOS)
공통 사항 PC와 닌텐도스위치, iOS 등 플랫폼 간 전환 시에는 처음부터 다시 페어링을 해야 합니다. 닌텐도스위치에서 사용하다가 PC에서 USB 동글 연결(플랫폼 전환 시)에는 무조건 엑스인풋으 로
ourhertz.tistory.com
무선용 USB 동글을 별도 구매하여 PC용 게임패드처럼 사용할 수도 있으나
일반 PC용 게임을 즐기실 때에는 XBOX 컨트롤러 등을 사용하시는 것이 조금 더 좋을 것 같습니다 (닌텐도 패드는 XY, AB 위치가 반대임)
스위치용 패드를 추천드리는 이유는, 기존 XBOX 컨트롤러 등은 자이로 센서가 없기 때문에
해당 게임을 즐길 때 유용하게 사용되는 자이로 센서 컨트롤 (중간에 어떤 구간은 필수로 필요하기도 함)을 사용할 수 없기 때문입니다.
그리고, 노트북에는 대부분 블루투스 기능이 내장되어있으나 데스크탑 PC에는 블루투스 동글을 하나 구매하셔서 장착하셔야만 페어링이 가능합니다.
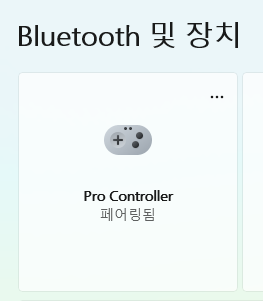
이 포스팅에서는 스위치용 게임패드를 기준으로 설명드리도록 하겠습니다 (없어도 진행은 가능합니다)
에뮬레이터 및 게임 설치 방법은 아래와 같이 제가 성공했던 방법을 순서대로 따라해보시기 바랍니다.
게임 다운로드를 위한 단계
USBHelperInstaller 다운로드
https://github.com/FailedShack/USBHelperInstaller/releases/download/1.2/USBHelperInstaller.exe
(출처 : https://github.com/FailedShack/USBHelperInstaller/releases)
Releases · FailedShack/USBHelperInstaller
An installer for USBHelperLauncher. . Contribute to FailedShack/USBHelperInstaller development by creating an account on GitHub.
github.com
다운로드한 파일을 실행하여 설치를 진행합니다.
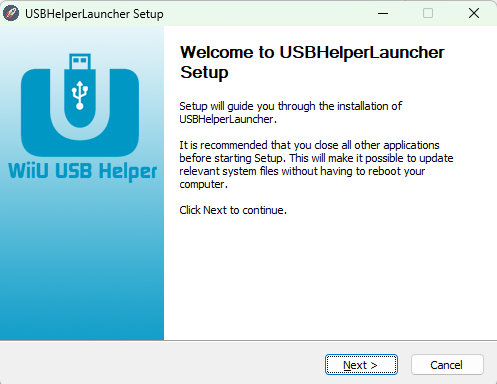
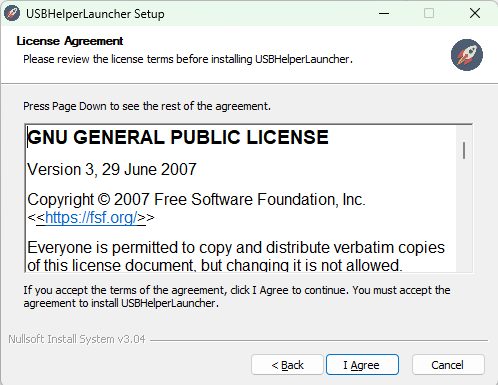
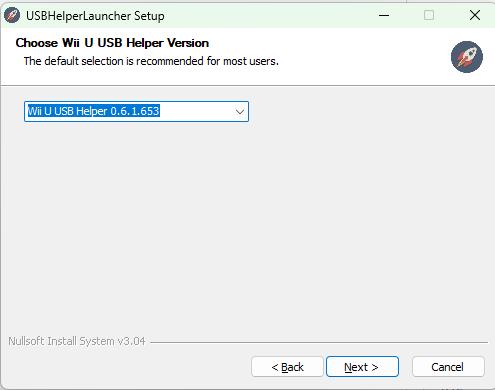
리스트를 펼치면 굉장히 많은 버전이 있으나 우리는 기본 선택된 것을 사용합니다.
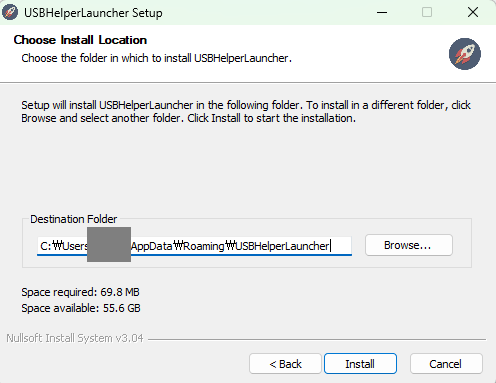
특별한 변경없이 기본 폴더에 설치합니다.
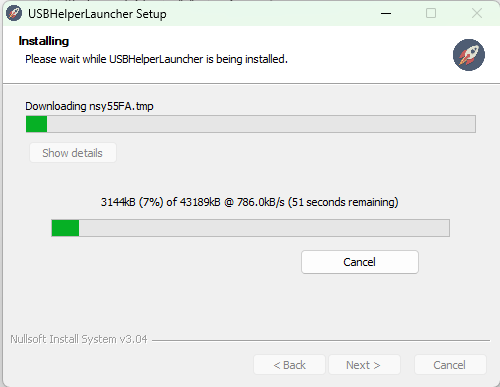
인터넷을 통해 필요한 데이터를 다운로드하며 설치가 진행됩니다.
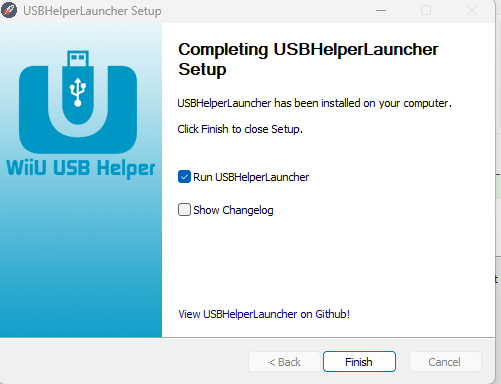
선택된 상태로 Finish를 누르면 바로 실행됩니다. 실행해줍니다.
실행 및 게임 다운로드
이후 과정들도 계속해서 따라해보시기 바랍니다.

보안 경고 팝업이 뜨면 액세스 허용을 해줍니다.
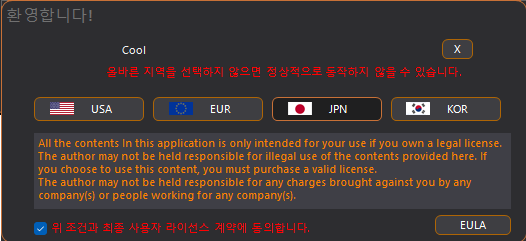
동의에 체크하시고 JPN(일본) 아이콘을 클릭합니다.


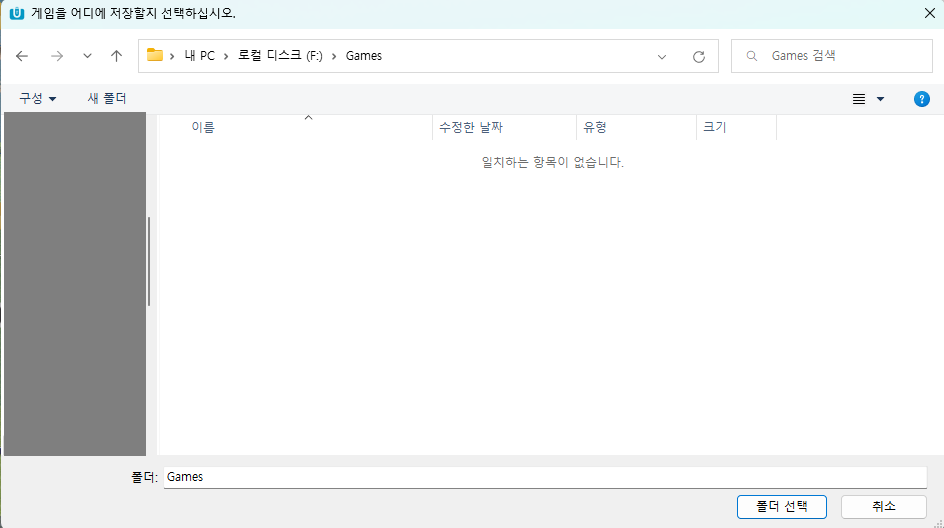
다운로드를 받고 압축까지 풀어야하므로 여유공간이 최소한 30GB 이상인 드라이브를 선택하도록 합니다.
폴더를 하나 만들어서 선택합니다.
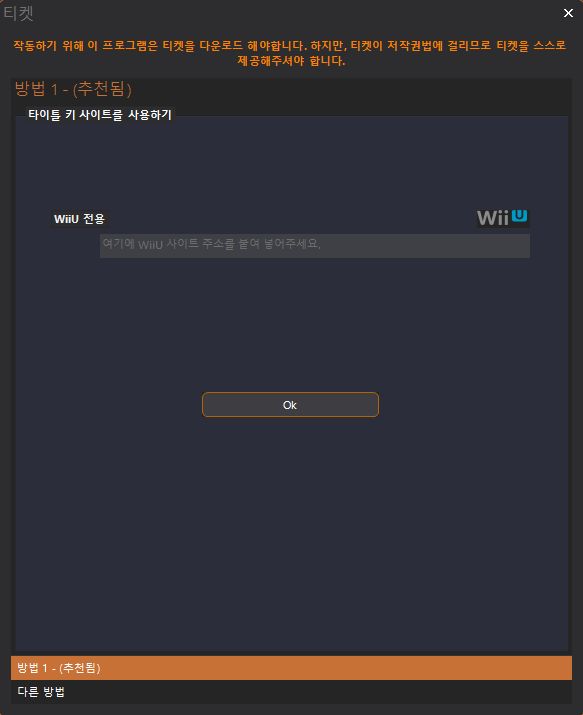
WiiU 사이트 주소 입력란에 http://vault.titlekeys.ovh 를 입력하고 Ok
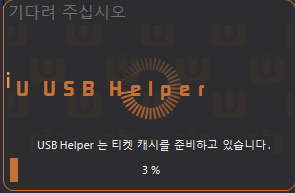
완료될 때까지 기다립니다.
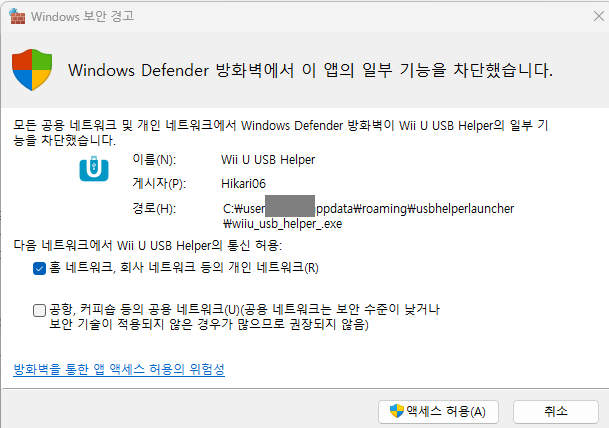
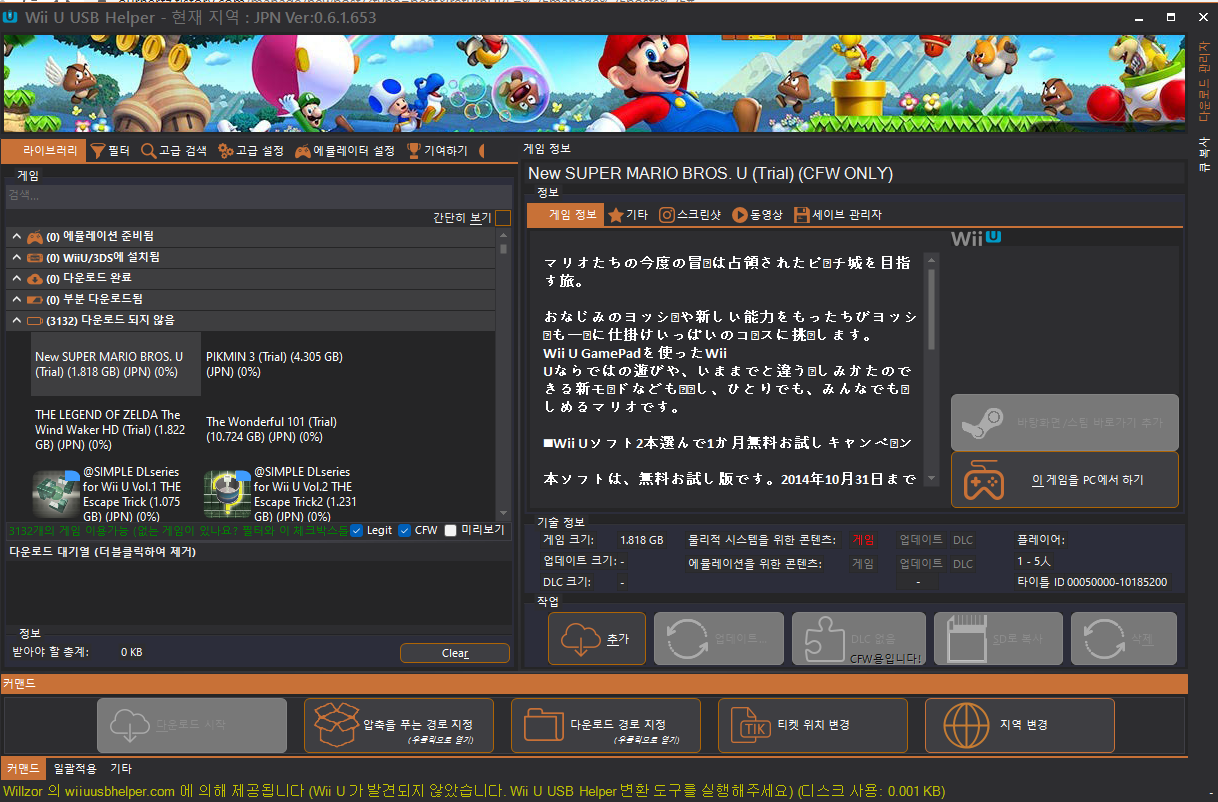
상단에 현재 지역이 일본으로 되어있는 것을 확인해줍니다.
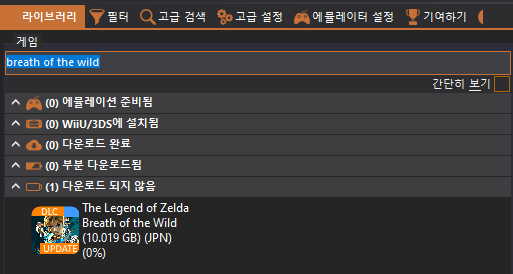
검색창에 breath of the wild 라고 입력
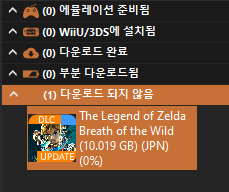
검색된 게임 클릭
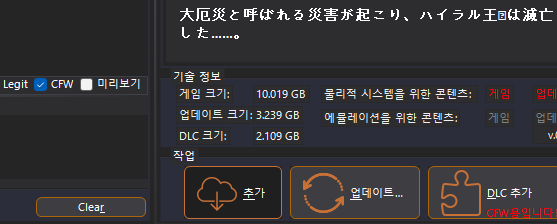
추가 버튼이 활성화됩니다. 추가 버튼을 클릭합니다.


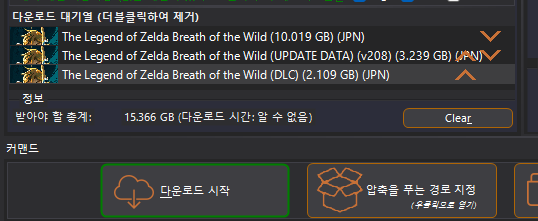
다운로드 시작 버튼을 클릭합니다.
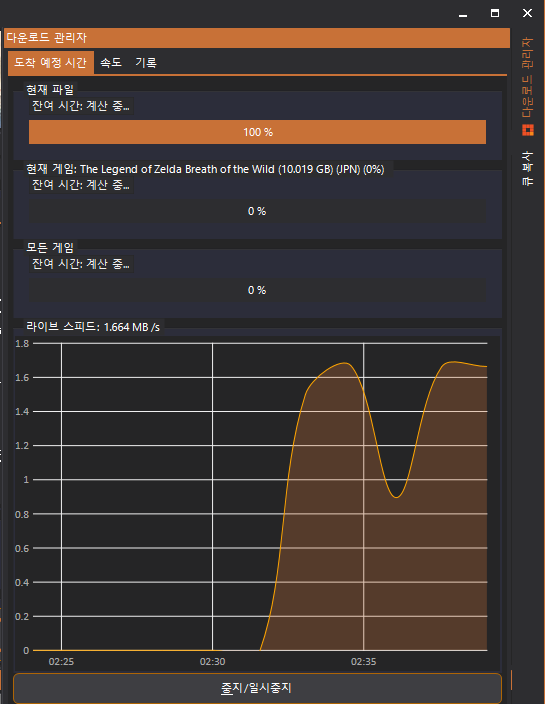
우측 탭에서 다운로드 관리자를 열어서 진행 상태를 확인할 수 있습니다.
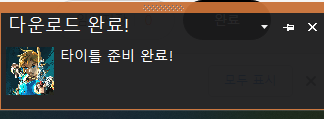
모두 완료되면 윈도우즈 알람 표시창에 완료 알림이 표시됩니다 (저는 2시간정도 걸렸던 것 같습니다)
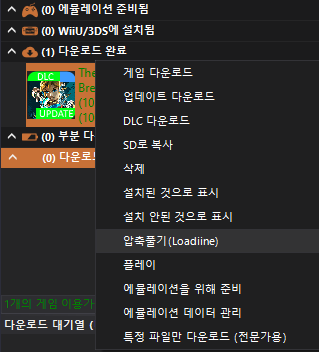
다운로드 완료 항목에서 게임 아이콘을 우클릭한 뒤 압축풀기를 선택해줍니다.
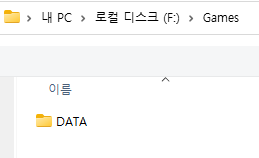
저는 게임을 다운로드 한 폴더와 같은 폴더를 선택하였습니다.
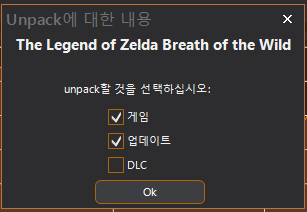
게임과 업데이트는 필수로 체크해주시고 DLC는 원하시는 분만 체크하시면 됩니다.
업데이트 항목을 체크하면 다음과 같이 버전을 고르라고 나오는데 가장 아래에 있는 최신 버전 하나만 체크하고 Ok를 눌러줍니다.
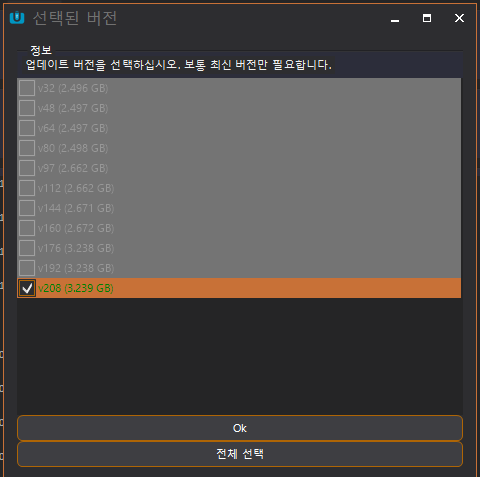

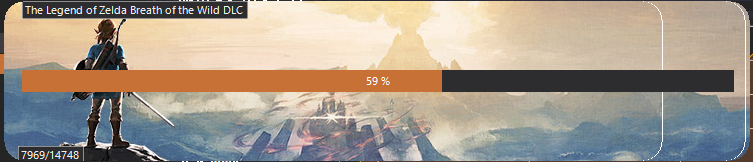
압축이 모두 풀려도 별도의 알림은 없는 것 같습니다.
압축해제한 폴더를 확인하시면 처음 다운로드 받은 DATA 폴더와 압축해제된 3개의 폴더(DLC가 없다면 2개)를 확인할 수 있습니다.
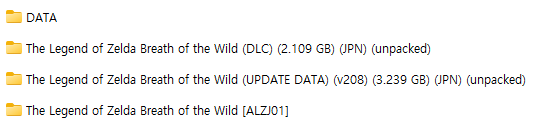
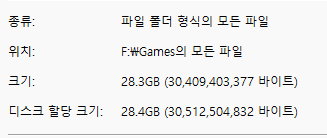
압축을 모두 풀었기 때문에 DATA 폴더는 사실 더이상 필요가 없습니다.
필요에 따라 삭제해주셔도 됩니다.
여기까지 진행되었다면 USB Helper 프로그램은 닫으셔도 됩니다.
에뮬레이터 설치 및 설정
이제 게임을 실행시킬 에뮬레이터를 받아서 설치할 차례입니다.
Cemu 다운로드
https://cemu.info/releases/cemu_1.26.2.zip
아래 출처에서 더 높은 안정화 버전이 있다면 그것으로 진행하셔도 좋을 것 같습니다 (다만 현재 버전으로 설명하는 것과 조금씩 변경된 부분이 있을 수 있습니다)
(출처 : https://cemu.info/ 포스팅 시점 최신 안정화 버전은 1.26.2.f입니다만 곧 2.0이 나올 예정으로 보입니다)
Cemu Emulator
Controller input Currently the DRC (GamePad), Pro Controller and Classic Controller is emulated. Wiimotes are emulated as well (including native support). Keyboard input + USB controllers as input devices are supported. GamePad touch input can be controlle
cemu.info

다운로드 후 압축을 풀어줍니다.
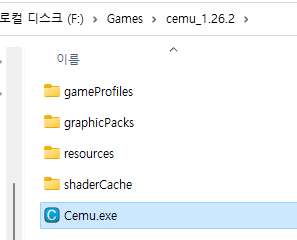
Cemu 실행 및 설정
Cemu.exe를 실행합니다.

위 두개의 경로 지정은 지금 바로 하지 않아도 무방하니 가장 아래의 Download community graphic packs만 클릭합니다.
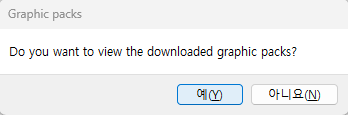
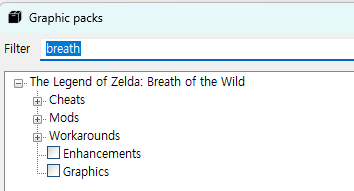
다운로드가 완료되고 표시되는 팝업 창에서 예를 선택하면 자동으로 Graphic packs 설정이 표시됩니다.
Filter에 breath 만 입력하면 검색됩니다.
Graphic packs 설정
엄청나게 다양한 그래픽 모드들과 치트들이 준비되어있습니다.
저는 순정 상태 위주로 FHD에 60fps 정도만 설정하도록 하겠습니다.
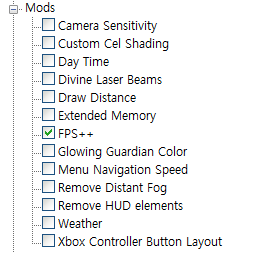
Mods - FPS++ 체크 합니다.
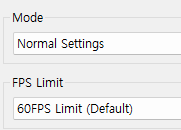
기본 상태가 60fps 입니다.
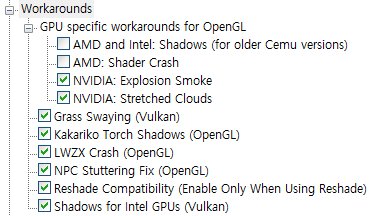
Workarounds 항목은 AMD를 제외한 모든 항목에 체크를 하였습니다.
(AMD 그래픽 사용자분들은 체크해보시기 바랍니다)
사실 이 부분이 가장 애매했던 부분인데, 이어서 나올 그래픽 설정 항목 중 Vulkan과 OpenGL을 고르는 것이 있습니다.
그래서 최적화가 잘 되어있다고 하는 Vulkan (기본 선택되어있음)을 사용할 것이라 OpenGL 부분은 체크를 하지 않았는데
게임 중 미세하지만 거슬릴 정도의 끊김이 간헐적으로 발생하였습니다.
이유는 잘 모르겠으나, 위와 같이 모두 설정한 이후부터는 그러한 증상이 사라졌습니다.
PC 환경마다 차이가 있을 수 있으니 이 부분은 문제가 있을 때 다양하게 바꿔보시기 바랍니다.
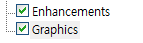
Enhancements 부분은 특별히 설정 변경 없이 기본 상태로 체크만 해주었습니다.
Graphics는 체크 후 아래와 같이 해상도 부분을 변경해줍니다.
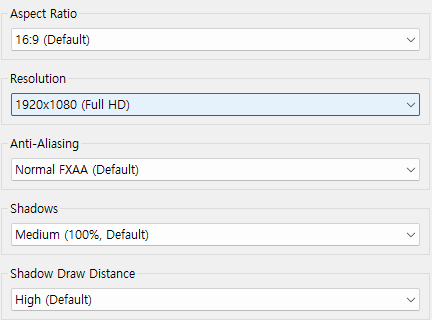
여기에서 사양이 충분하신 분들은 4K 해상도를 시도해보시기 바랍니다.
설정이 모두 끝났다면 우상단의 X 아이콘을 눌러서 닫아줍니다.
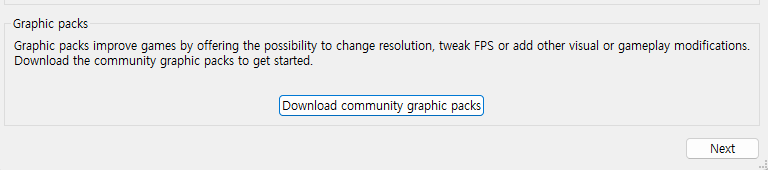
원래 시작 화면에서 Next를 클릭하여 넘어갑니다.
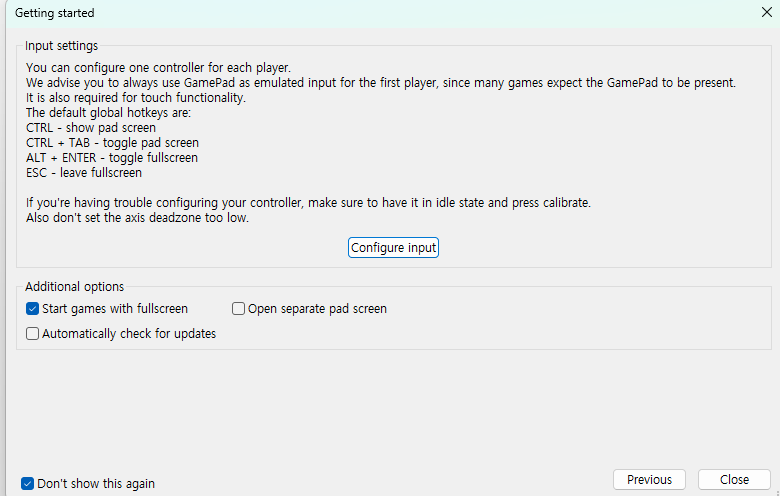
원래 이 단계에서 게임패드 설정을 마치면 좋겠지만 현재 게임패드 페어링을 안한 상태라면 일단 넘어갑니다.
전체화면 플레이를 원하시면 Start games with fullscreen 에 체크를 하신 뒤 Close를 눌러서 설정을 완료합니다.
(나중에도 Alt+Enter 를 눌러서 창모드를 전환할 수 있습니다)
초기 파일 생성을 위한 게임 실행
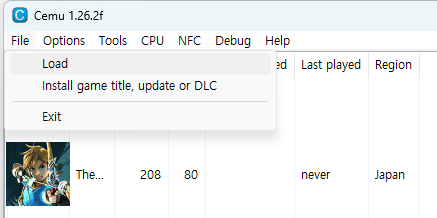
File - Load 를 선택합니다.

ALZJ01 폴더를 더블 클릭합니다.
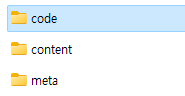
code 폴더를 더블 클릭합니다.
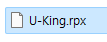
U-King.rpx 파일을 더블 클릭합니다.
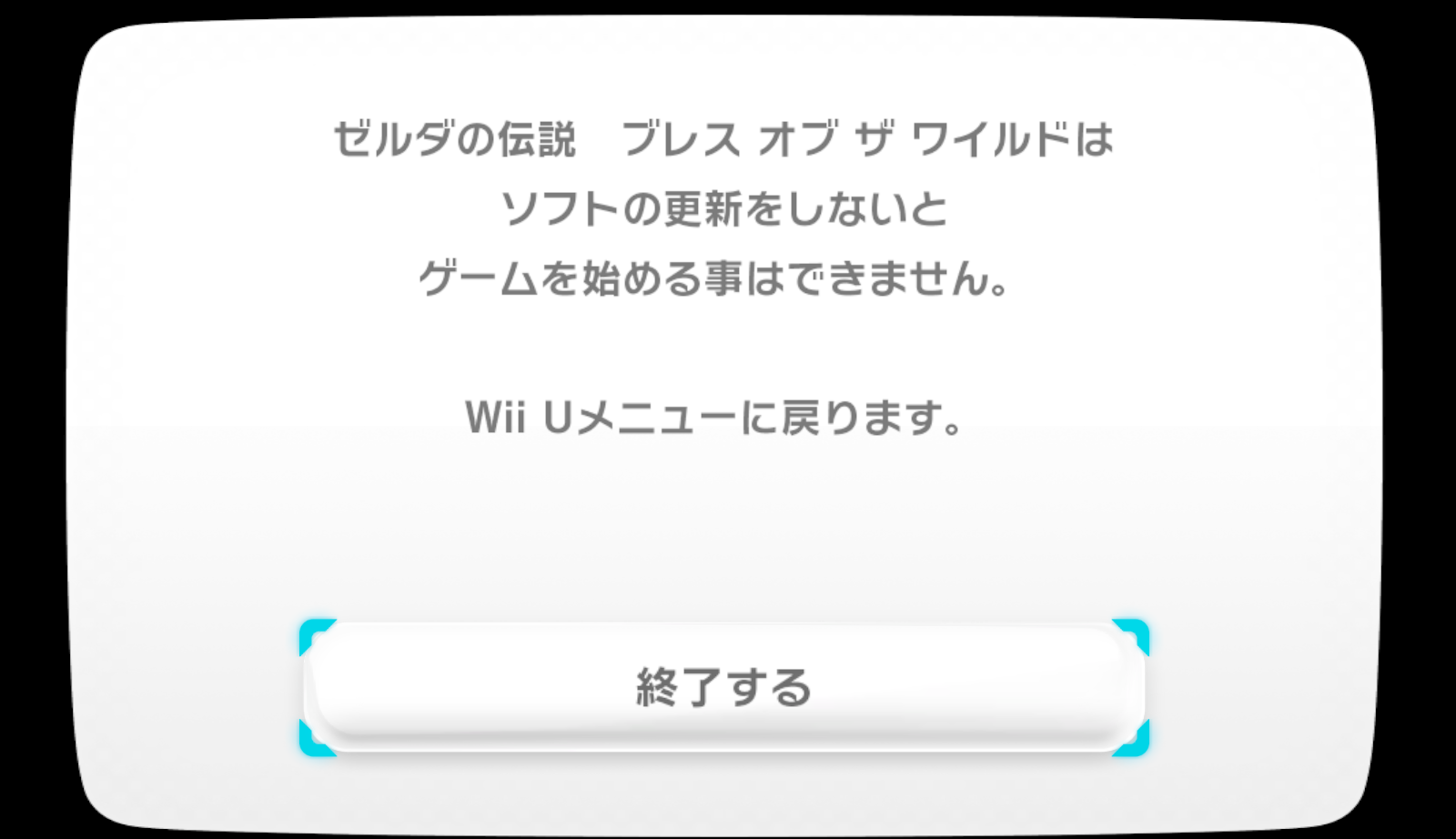
아직 게임 패드가 연결되어있지않아도 괜찮습니다.
위와 같이 한번 실행을 해준 뒤에 종료(ESC키를 누르면 창모드로 빠져나오는데 이때 창을 닫아도 되며, 게임 화면을 클릭한 상태에서 Alt+F4 키로 즉시 종료도 가능합니다) 다음의 업데이트와 DLC(선택)를 설치해주면 설치 과정은 모두 완료가 됩니다.
업데이트, DLC 설치
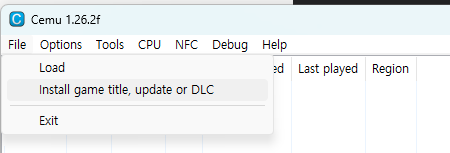
File - Install game title, update or DLC 를 클릭합니다.

압축을 풀었던 폴더 위치에서 UPDATA DATA 폴더를 더블 클릭합니다.
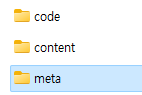
meta 폴더를 더블 클릭합니다.
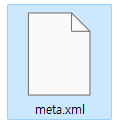
meta.xml 파일을 더블 클릭합니다.

업데이트 설치가 진행됩니다.
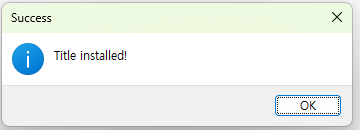
아래의 DLC 설치는 필수가 아니므로 원하시는 분만 진행하시면 됩니다.
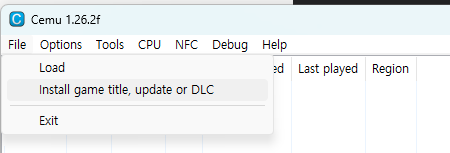
File - Install game title, update or DLC 를 클릭합니다.

압축을 풀었던 폴더 위치에서 UPDATA DATA 폴더를 더블 클릭합니다.
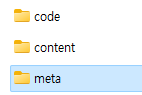
meta 폴더를 더블 클릭합니다.
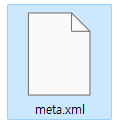
meta.xml 파일을 더블 클릭합니다.

DLC 설치가 진행됩니다.
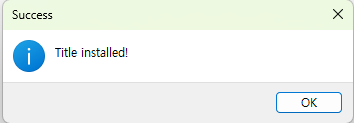
최종 세팅
마지막 단계입니다.
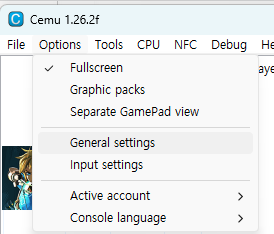
Option - General settings 를 선택합니다.
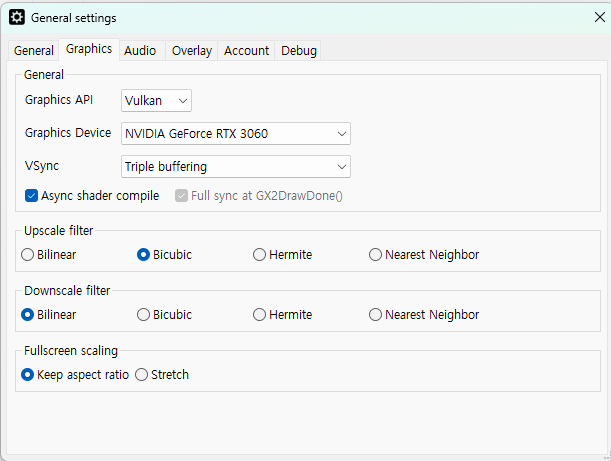
Graphics 탭에서 위와 같이 설정해줍니다.
Async shader compile은 반드시 설정하시기 바랍니다. 그렇지 않으면 게임 진행 중 쉐이더 컴파일을 수시로 하는데 그 때마다 버벅이게 됩니다.
Graphics API나 VSync 설정은 환경에 맞게 바꿔보시기 바랍니다.
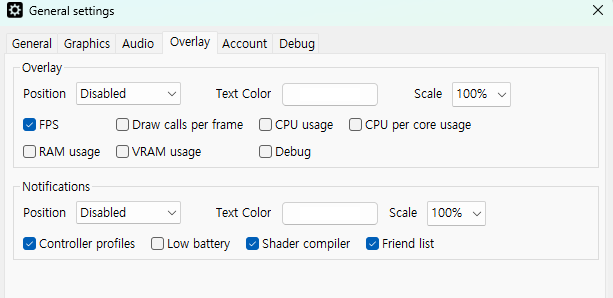
Overlay 탭에서 Notifications - Position 항목을 Disabled로 바꿔줍니다.
불필요한 쉐이더 컴파일 메세지를 표시하지않게 됩니다.
이제 우상단의 X 아이콘으로 설정을 닫아줍니다.
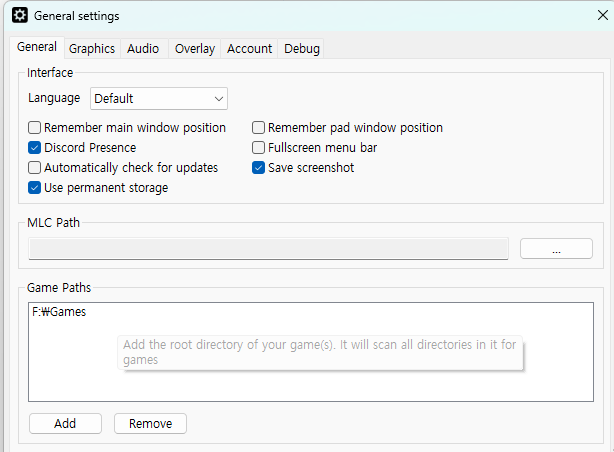
Options - General settings에서 Add 버튼을 눌러 Game Paths를 위와 같이 (처음에 게임을 다운로드 받았던 폴더) 추가해주면 Cemu 실행 시 매번 Load 할 필요없이 List에서 더블클릭으로 실행이 가능합니다.
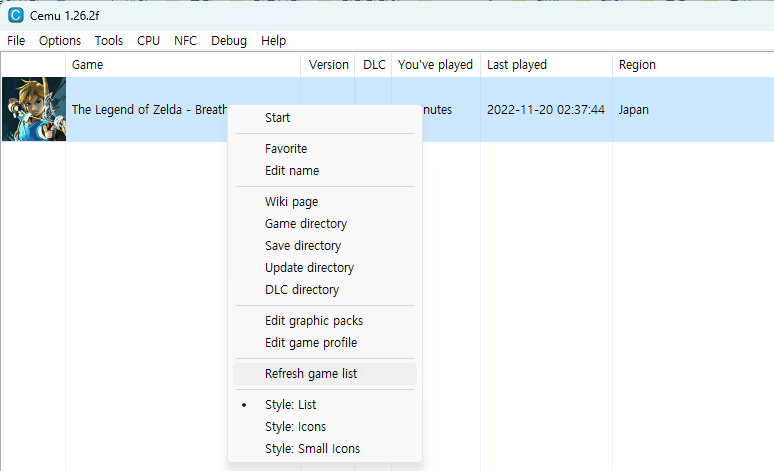
리스트에 잘못된 항목이 있거나 오류로 표시되는 경우, 해당 리스트를 우클릭하여 Refesh game list 해주면 됩니다.
게임 패드 설정 - 스위치 프로콘 호환 패드 사용
이제 게임 패드를 켜서 PC에 페어링을 해줍니다 (제조사마다 다르니 제조사 설명서를 참고하세요)
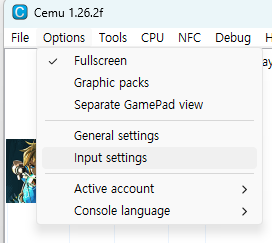
Options - Input settings 를 선택합니다.
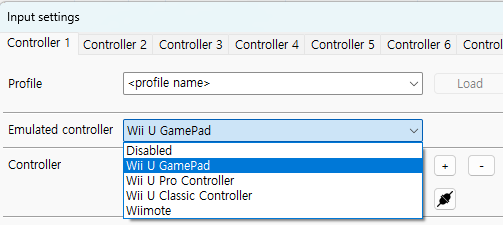
Emulated controller에 Wii U GamePad를 선택합니다.
Controller 항목을 클릭하면 다음과 같은 창이 나옵니다.
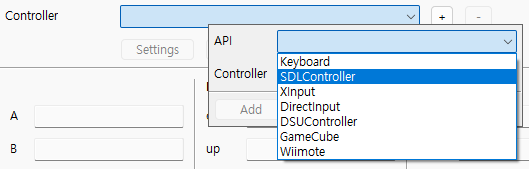
API에 SDLController를 선택합니다.
(XBOX나 다른 게임패드 사용시에는 XInput이나 DirectInput으로 선택하면 됩니다)
이후 Controller 항목을 클릭해보면 현재 연결된 게임패드를 검색해서 보여줍니다.
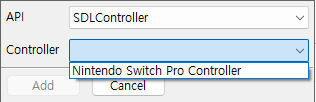
저의 경우 조이트론 EX스위치 무선 모델을 사용하였는데 위와 같이 닌텐도 프로콘으로 인식이 되었습니다.
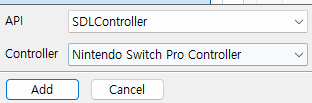
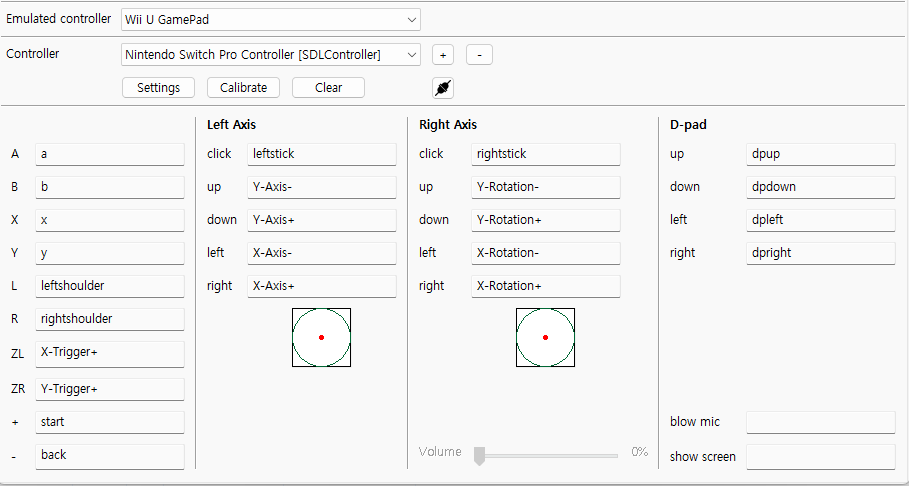
자동으로 모두 키맵핑이 되었습니다.
만약 버튼 매핑이 맞지 않다면 해당 버튼의 항목을 클릭한 뒤 실제 컨트롤러에서 원하는 버튼을 눌러주면 변경이 됩니다.
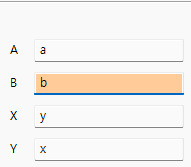

Settings을 클릭합니다.
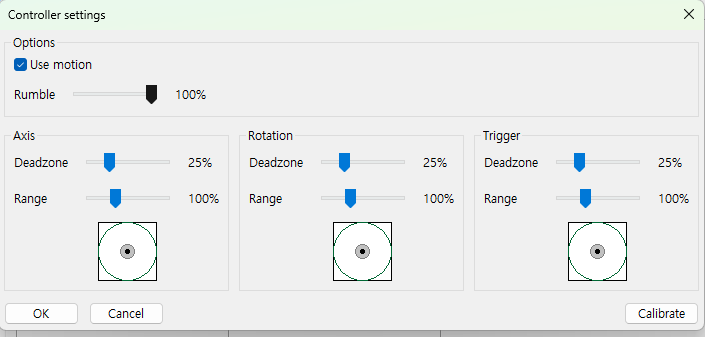
Use motion에 체크를 하고 Rumble을 100% 로 올려주면 진동이 활성화됩니다.
한글 패치 및 게임 패드 UI 이미지 변경
한글패치 다운로드
편한 곳에 압축을 해제합니다.
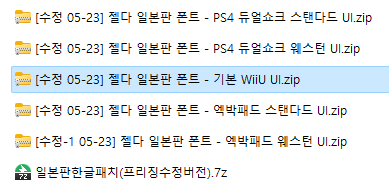
스위치 프로콘 호환 게임패드일 경우 기본 WiiU UI의 압축을 해제하시고 그 외는 본인에게 맞는 이름의 압축을 해제합니다.
Cemu 압축을 풀었던 폴더에서 다음의 하위 폴더까지 들어갑니다.

한글 패치 파일의 압축을 해제하여 나온 content와 meta 폴더를 위의 경로에 붙여넣어 덮어씌웁니다.
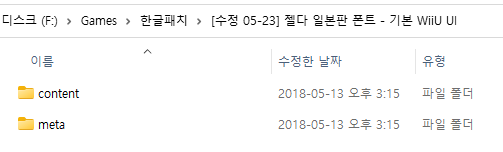
프리징 수정 버전 파일의 압축을 해제합니다.

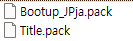
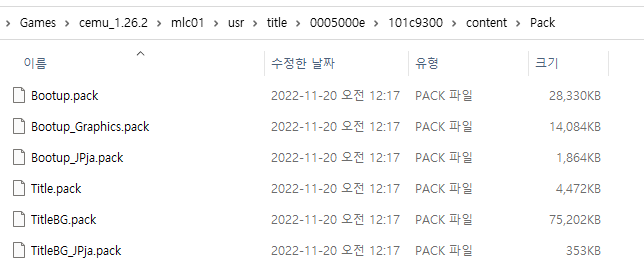
위의 Pack 폴더에 덮어씌웁니다.
대망의 게임 실행
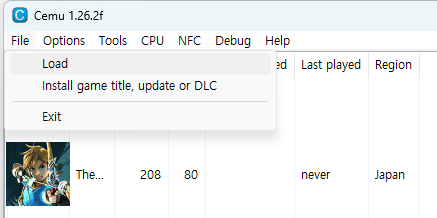
File - Load 를 선택합니다.

ALZJ01 폴더를 더블 클릭합니다.
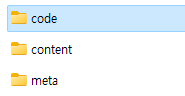
code 폴더를 더블 클릭합니다.
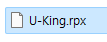
U-King.rpx 파일을 더블 클릭합니다.
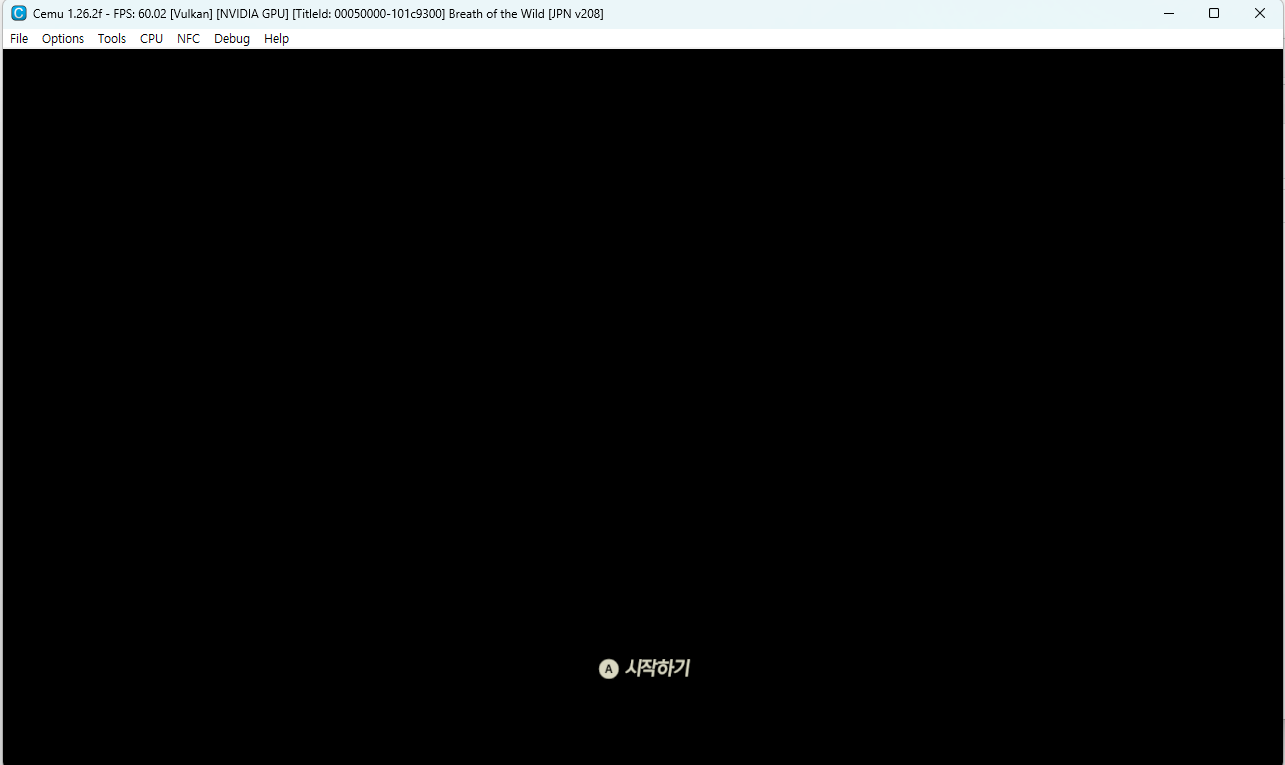
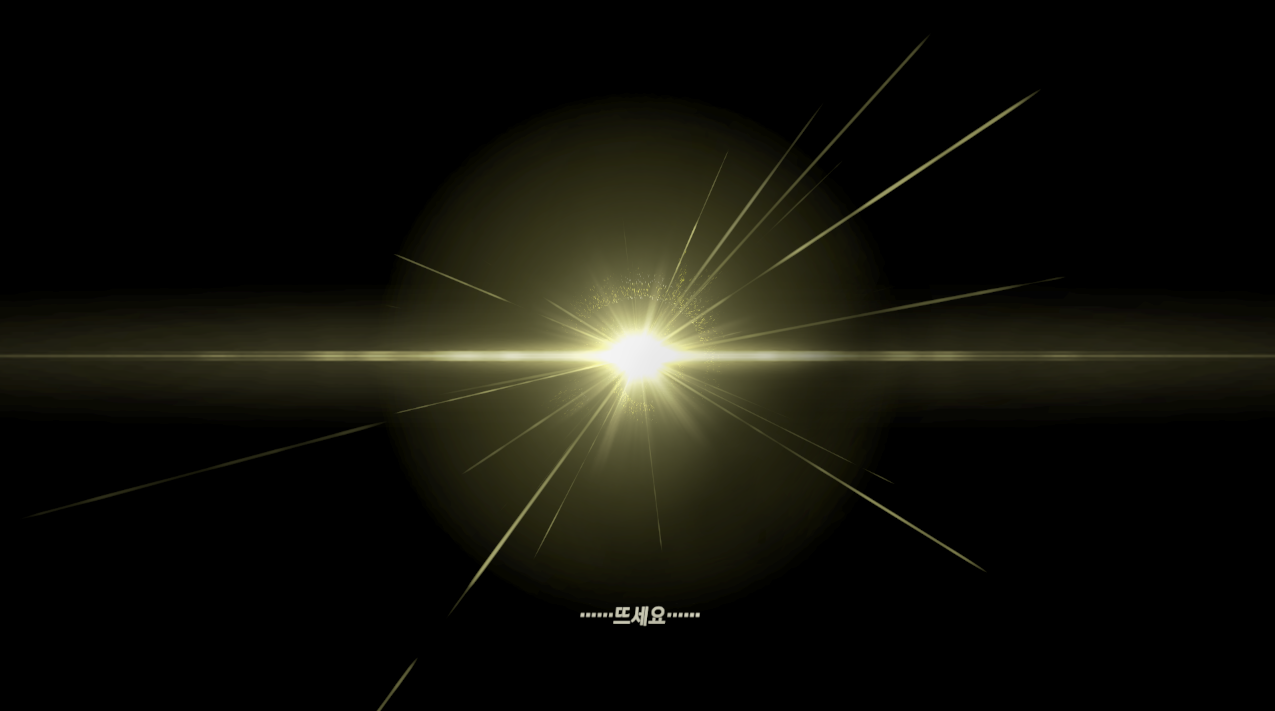
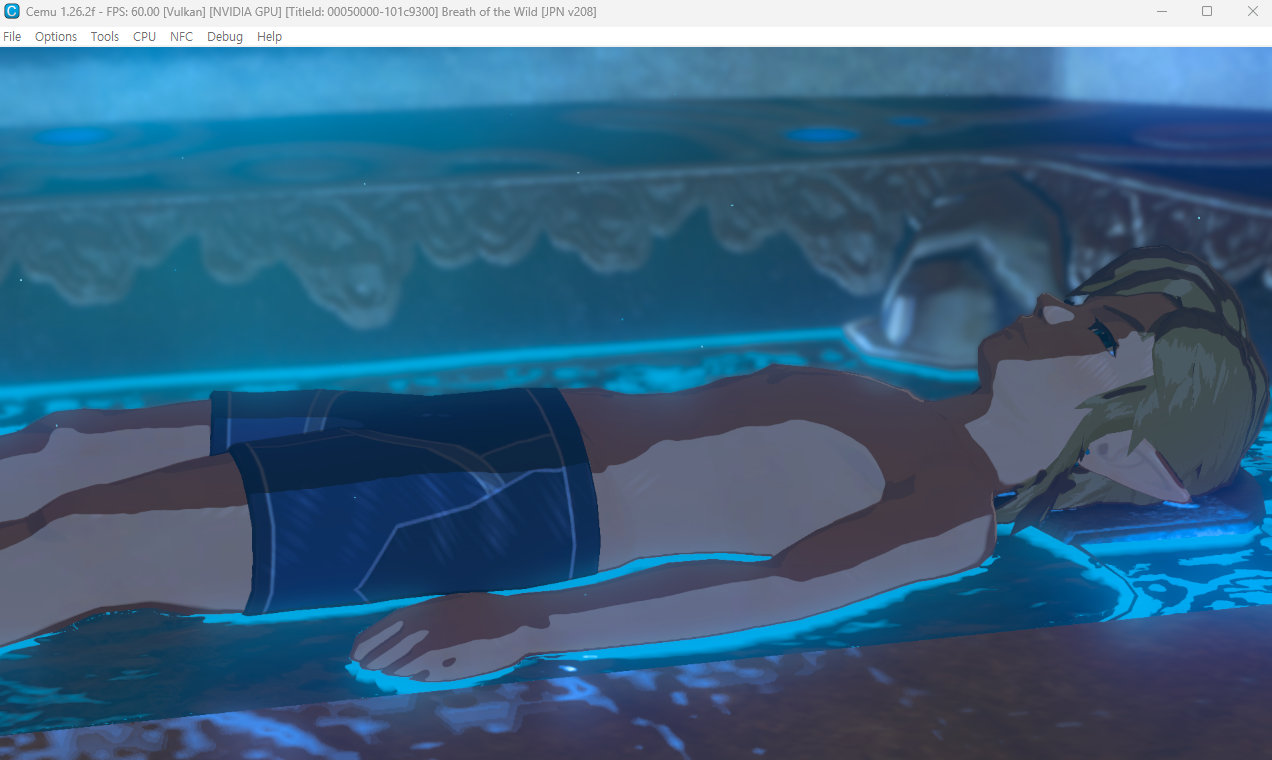

옵션에서 자이로 기능을 ON으로 해주어야 자이로 기능을 사용할 수 있습니다.

만약 자이로 기능이 비활성화 상태로 보인다면, Cemu의Input settings에서 Emulated controller가 Wii U GamePad가 아닌 Wii U Pro Controller로 설정되어있는 것은 아닌지 확인하시기 바랍니다.
그럼 재밌게 즐기시기 바랍니다.
'취미 > 게임' 카테고리의 다른 글
| 조이트론 EX스위치 무선 컨트롤러 연결 방법 정리 (PC, 닌텐도 스위치, iOS) (0) | 2023.01.01 |
|---|---|
| 아이패드로 어디서나 스팀 게임 즐기는 법 쉽게 정리 - Steam Link 활용 (아이폰, 갤럭시 모두 가능) (0) | 2022.11.26 |

